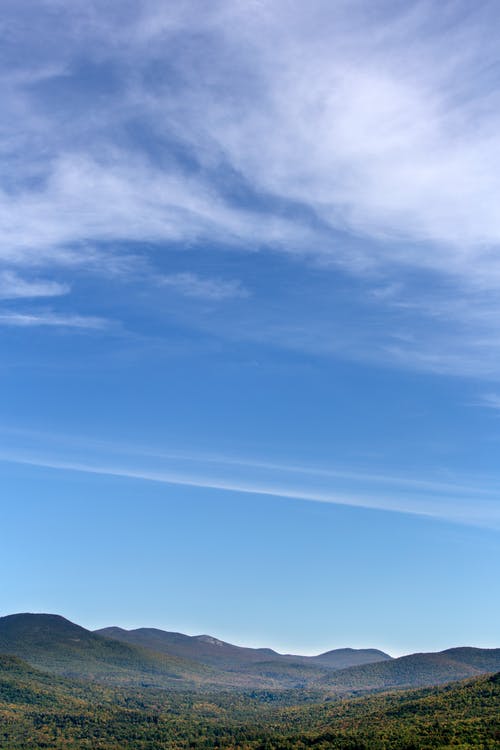Excel使用技巧? excel使用技巧?
2024-10-31点击数: 编辑:
一、Excel使用技巧?
1.Ctrl+键盘↑↓←→方向键
按住Ctrl+键盘任意↑↓←→方向键,可快速跳动选择单元格,比如A1:A1000单元格都有数据内容,我们在AI单元格按下Ctrl+向下方向键,即可快速跳转到A1000单元格。
2.Ctrl+H或Ctrl+F
Ctrl+H或Ctrl+F,此快捷键可调出查找替换对话框,结合通配符,可一键替换。
二、excel使用技巧?
1.
取消合并并批量填充。随后按下快捷键F5调出定位,在【定位条件】选择【空值】点击确定
紧接着在编辑栏中输入等于号,然后点击第一个数据就是A3单元格,最后按下【Ctrl+回车】
2.
下拉菜单自动更新
把数据源设置为超级表后,再使用【数据验证】来设置下拉菜单,在数据源中新增数据,下拉菜单也会实现自动更新。
3.
批量加减乘除
实现这个效果,需要用到【选择性粘贴】,比如现在我们想要为所有人的考核得分都增加5分。
需要先输入一个5,然后复制他,随后选择需要增加分数的区域,点击鼠标右键,在选择性粘贴的运算中选择【加】即可
4.
禁止录入重复数据
需要选择禁止录入重复数据的区域,然后打开【数据验证】,将【允许】设置为【自定义】,在下方将公式设置为=COUNTIF(A:A,A4)=1,在这里A4就是第一个数据的位置。
5.
禁止合并单元格。
禁止合并单元格也非常的简单,只需按下Ctrl+T就可以将普通表转换为超级表。
三、即兴问答的技巧?
要在即兴演讲比赛问答环节中表现好,需要这样准备:
一是分清主次,做到演讲自然;二是提高心理素质,多锻炼锻炼自己的胆识,和敢于表达的勇气;三是机智应对;四是放松状态,注重肢体语言
四、word问答排版技巧?
在 Word 中进行问答排版时,以下是一些技巧和建议:
1. 使用标题样式:使用 Word 中的标题样式来标识问题和答案部分,可以使内容结构清晰。选择适当的标题级别,如标题1、标题2等,以区分问题和答案。
2. 缩进或使用列表:对于问题和答案之间的排版区分,可以使用缩进或列表。例如,使用编号列表或项目符号列表来列出问题,然后在每个问题下面缩进或列表显示相应的答案。
3. 强调关键词:使用粗体、斜体或下划线等方式强调问题和答案中的关键词或术语。这样可以使关键信息更加突出,方便读者快速浏览。
4. 使用表格:如果问题和答案之间的结构较复杂或需要对齐,可以考虑使用表格。在表格中,将问题和答案分别放置在不同的列或行中,使其整齐排列。
5. 插入分隔线:使用分隔线来分隔不同的问题和答案,可以使内容更清晰可读。在 Word 中,你可以在插入选项卡中找到分隔线的选项。
6. 使用页眉或页脚:如果你希望每个问题和答案都出现在页面的特定位置,可以考虑在页眉或页脚中插入问题和答案,这样无论内容如何移动,它们都会保持在指定的位置。
7. 注意字体和字号:选择易读的字体和适当的字号,确保问题和答案都能清晰可见。常用的字体选择包括 Arial、Calibri、Times New Roman 等。
8. 标题和页码:如果需要对问答内容进行编号或添加页码,可以使用 Word 中的页眉或页脚功能,通过插入自动编号或页码字段来实现。
这些技巧可以帮助你在 Word 中更好地排版问答内容。具体的排版方式取决于你的需求和个人喜好。你可以根据实际情况进行调整和修改,以创建出符合你预期的问答样式。
五、excel表格使用技巧?
回答excel表格使用技巧:输入数据时,第一个输入的“0”会消失不见,选中单元格,右击选择“设置单元格格式”,选择“文本”,点击“确定”即可显示0。
输入分数“1/2”时会变成日期,分数由整数部分+空格+分子+斜杠+分母组成,在单元格输入“0 1/2”即可显示分数。
快速输入编号:输入“1”,鼠标放在单元格右下角,出现黑色“+”,按住“Ctrl”向下拖动即可生成自动编号。
不相邻的单元格输入相同的数据:按住“Ctrl”选中单元格,输入内容“123”,按“Ctrl+Enter”即可。
输入多个0:选中单元格,右击选择“设置单元格格式”,选择“货币”,小数位数改为“0”,点击“确定”,在单元格中输入“数字**N”,N表示0的个数。
Excel插入特殊符号:点击“插入”,点击“符号”,选择想要插入的符号,点击“插入”即可。
六、excel if函数使用技巧?
以下是excel if函数使用技巧:
1.用途:执行真假判断,即对数值和公式进行条件检测。
2.公式写法:=IF(判断条件,满足值,不满足值)
3.使用步骤:(1)鼠标左键点击所需使用if函数栏,后点击fx,选择函数IF,点击确定。
(2)依次输入条件。Logical_test表示计算结果为TRUE或FALSE的任意值或表达式;Value_if_true表示Logical_test为TRUE时的返回值;Value_if_false表示Logical_test为FALSE时的返回值。(注意:输入条件时除了逗号,不需要用双引号,系统会自动生成!)
(3)点击确定。所选栏弹出结果,后长按鼠标左键,往下拉动鼠标,所有结果弹出。
七、excel使用技巧大全?
Excel使用技巧大全:
关闭工作簿 Ctrl+W
打开工作簿 Ctrl+O
转至“主页”选项卡 Alt+H
保存工作簿 Ctrl+S
复制 Ctrl+C
粘贴 Ctrl+V
撤消 Ctrl+Z
删除单元格内容 Delete 键
选择填充颜色 Alt+H, H
剪切 Ctrl+X
转至“插入”选项卡 Alt+N
加粗 Ctrl+B
居中对齐单元格内容 Alt + H、A、C
转至“页面布局 ”选项卡 Alt+P
转至“数据”选项卡 Alt+A
转至“视图”选项卡 Alt+W
打开上下文菜单 Shift+F10 或 上下文键
添加边框 Alt+H, B
删除列 Alt + H、D、C
转至“公式”选项卡 Alt+M
隐藏选定的行 Ctrl+9
隐藏选定的列 Ctrl+0
八、Excel使用技巧大全?
一、Excel工作表技巧:不用公式,快速提取身份证号码中的出生年月。
工具:快捷键Ctrl+E。
方法:
在第一个目标单元格中输入对应的出生年月,选择所有目标单元格(包括第一个已经输入值的单元格),快捷组合键Ctrl+E即可。
解读:
快捷键Ctrl+E仅在Excel的2016及更高版本中使用,当然在高版本的WPS中也可以使用哦!
二、Excel工作表技巧:批量删除空行。
工具:定位+删除。
方法:
1、选定目标单元格区域,快捷键Ctrl+G打开【定位】对话框,单击【定位条件】,打开【定位条件】对话框,选择【空值】并【确定】。
2、在任意选中的单元格中右键-【删除】,打开【删除】对话框,选择【整行】并【确定】即可。
解读:
在选定区域时,如果有整列为空白列(如备注列等),此时不能选入待操作区域。
三、Excel工作表技巧:取消合并单元格并快速填充相应数据。
在数据的处理和分析中,合并单元格是很大的障碍,此时就需要取消合并单元格且填充数据。
工具:取消合并+定位+批量填充。
方法:
1、选中目标单元格,选择【合并后居中】右下角的箭头,选择【取消单元格合并】。
2、快捷键Ctrl+G打开【定位】对话框,单击【定位条件】打开【定位条件】对话框,选择【空值】并【确定】。
3、输入公式:=B3并Ctrl+Enter填充。
解读:
公式中的单元格
九、Excel高级使用技巧?
(1) 分数的输入 如果直接输入“1/5”,系统会将其变为“1月5日”,解决办法是:先输入“0”,然后输入空格,再输入分数“1/5”。
(2) 序列“001”的输入 如果直接输入“001”,系统会自动判断001为数据1,解决办法是:首先输入“'”(西文单引号),然后输入“001”。
(3) 日期的输入 如果要输入“4月5日”,直接输入“4/5”,再敲回车就行了。如果要输入当前日期,按一下“Ctrl+;”键。
十、excel文员使用技巧?
excel文员简单小技巧,一秒搞定,提升工作效率
功能简介:
智能填充 可以根据已录入的数据,自动判断还需要录入的数据,进行一键填充。
使用条件:
1、选择区域的所在列和邻近列,存在示例数据作为参考。
2、选择区域内有待填充的单元格,且不存在合并单元格、有效性等设置。
使用方法/步骤:
1、假如我们要提取信息(例如提取身份证日期),先在第一个单元格填写示例数据,然后点击菜单中的“智能填充”,一秒搞定。
2、若要合并数据,填写示例数据,点击“智能填充”,自动合并数据。
3、若要处理数据样式(例如分段显示手机号码),先填写示例数据,点击“智能填充”,就完成了。